MT4(MetaTrader 4)は、外国為替取引(FX)を行うためのポピュラーな取引プラットフォームです。
初心者から上級者まで幅広く利用されており、直感的なインターフェースと豊富な機能を備えています。
この記事では、MT4の基本的な使い方について解説します。
インストール方法から、チャートの見方、注文の出し方、テクニカル分析ツールの活用法まで、MT4を効果的に利用するためのポイントを詳しく説明します。
これからMT4を始める方も、すでに利用している方も、この記事を読めばMT4の機能を最大限に活用し、より効率的で収益性の高いトレードを行うことができるでしょう。
MT4をダウンロードする手順
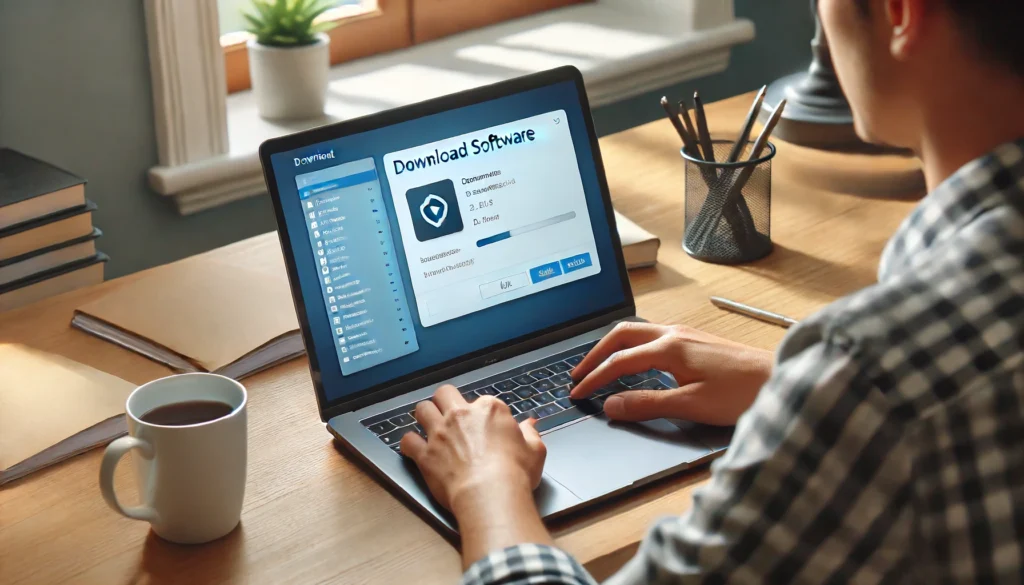
MT4をダウンロードする手順は2点あります。
- AndroidでMT4をダウンロードする手順
- iPhoneでMT4をダウンロードする手順
それぞれ解説していきます。
AndroidでMT4をダウンロードする手順
AndroidでMT4をダウンロードする手順について解説していきます。
デバイスのホーム画面またはアプリ一覧からGoogle Playストアを見つけ、タップして開きます。
画面上部の検索バーに「MT4」または「MetaTrader 4」と入力し、検索アイコンをタップします。
検索結果に表示された「MetaTrader 4」アプリをタップして選択します。
アプリの詳細画面で「インストール」ボタンをタップし、ダウンロードとインストールが完了するまで待ちます。
インストールが完了したら、「開く」ボタンをタップしてMT4アプリを起動します。
iPhoneでMT4をダウンロードする手順
iPhoneでMT4をダウンロードする手順について解説していきます。
デバイスのホーム画面からApp Storeを見つけ、タップして開きます。
画面下部の検索タブをタップし、検索バーに「MT4」または「MetaTrader 4」と入力して検索します。
検索結果に表示された「MetaTrader 4」アプリをタップして選択します。
アプリの詳細画面で「入手」ボタンをタップし、ダウンロードとインストールが完了するまで待ちます。
インストールが完了したら、「開く」ボタンをタップしてMT4アプリを起動します。
MT4のアプリへログインをする方法

MT4のアプリへログインをする方法は2点あります。
- MT4へログインをする
- MT4でアカウントを切り替える
それぞれ解説していきます。
MT4へログインをする
MT4へログインをする手順について解説していきます。
デバイスにインストールしたMT4アプリをタップして開きます。
アプリが起動したら、ログイン画面が表示されます。もし表示されない場合は、メニューから「ファイル」→「取引口座にログイン」を選択します。
証券会社から提供されたログインID、パスワード、サーバー名を入力します。
入力した情報を確認し、「ログイン」ボタンをタップします。
MT4でアカウントを切り替える
MT4でアカウントを切り替える手順について解説していきます。
MT4アプリの画面左上にある「ファイル」メニューをタップします。
メニューから「取引口座にログイン」を選択します。
切り替えたいアカウントのログインID、パスワード、サーバー名を入力します。
入力した情報を確認し、「ログイン」ボタンをタップします。
MT4アプリの画面の見方

MT4アプリの画面の見方は5つあります。
- 気配置
- チャート
- トレード
- 履歴
- 設定
それぞれ解説していきます。
気配値
MT4アプリの気配値画面では、選択した銘柄のリアルタイムな価格情報を確認できます。
通貨ペア、株価指数、商品などの銘柄が表示され、売値(Bid)と買値(Ask)、スプレッド、高値(High)、安値(Low)などの情報が一覧で表示されます。
チャート
チャート画面では、選択した銘柄の価格変動を視覚的に確認できます。
時間軸(タイムフレーム)を切り替えることで、長期的なトレンドから短期的な動きまで分析できます。
また、テクニカル指標を追加して、売買のタイミングを判断するのに役立てることもできます。
トレード
トレード画面では、新規注文の発注や決済注文の発注を行います。
選択した銘柄の取引数量、注文の種類(成行、指値、逆指値など)、決済方法(利食い、損切り)などを設定し、注文ボタンをタップすることで取引を実行できます。
履歴
履歴画面では、過去の取引履歴を確認できます。
注文日時、銘柄、取引数量、約定価格、損益などの情報が一覧で表示されます。過去の取引を分析することで、今後の取引戦略に役立てることができます。
設定
設定画面では、MT4アプリの各種設定を変更できます。
チャートの表示形式、テクニカル指標の設定、アラート通知の設定など、自分の取引スタイルに合わせてカスタマイズできます。
MT4アプリの操作方法

MT4アプリの操作方法は9点あります。
- 通貨ペアを追加・削除する
- チャートを表示する
- 時間足を表示する
- インジケータとオシレータを表示する
- 描画ツールの使い方
- 成行注文を行う手順
- 指値注文を行う手順
- ワンクリック注文を行う手順
- 注文内容の変更を行う手順
それぞれ解説していきます。
通貨ペアを追加・削除する
MT4アプリで通貨ペアを追加するには、気配値画面で「+」ボタンをタップし、追加したい通貨ペアを選択して「完了」をタップします。
削除する場合は、気配値画面で削除したい通貨ペアを長押しし、「削除」を選択します。
チャートを表示する
チャートを表示するには、気配値画面で表示したい通貨ペアをタップします。
または、メニューから「ファイル」→「新規チャート」を選択し、表示したい通貨ペアを選びます。
時間足を表示する
時間足を変更するには、チャート画面上部にある時間足ボタン(例:M1、M5、M15など)をタップします。
または、チャートを長押しし、「時間足」から変更したい時間足を選択します。
インジケータとオシレータを表示する
インジケータやオシレータを表示するには、チャート画面上部の「f」ボタンをタップし、表示したいインジケータまたはオシレータを選択します。
設定を変更したい場合は、インジケータまたはオシレータを長押しし、「設定」を選択します。
描画ツールの使い方
描画ツールを使用するには、チャート画面上部のペンアイコンをタップします。
水平線、垂直線、トレンドラインなどの描画ツールを選択し、チャート上に描画します。描画ツールの設定を変更したい場合は、描画ツールを長押しし、「設定」を選択します。
成行注文を行う手順
成行注文を行うには、チャート画面または気配値画面で注文したい通貨ペアをタップし、「新規注文」を選択します。
取引数量、注文の種類(買いまたは売り)を設定し、「成行注文」ボタンをタップします。
指値注文を行う手順
指値注文を行うには、「新規注文」画面で注文の種類を「指値注文」に設定します。
希望する価格を入力し、取引数量、注文の種類を設定し、「指値注文」ボタンをタップします。
ワンクリック注文を行う手順
ワンクリック注文を行うには、設定画面でワンクリック注文を有効にします。
チャート画面または気配値画面で注文したい通貨ペアをタップし、「買い」または「売り」ボタンをタップすることで、ワンクリックで注文が実行されます。
注文内容の変更を行う手順
注文内容を変更するには、トレード画面で変更したい注文を長押しし、「変更」または「修正」を選択します。
注文価格、決済方法などを変更し、「変更」ボタンをタップします。
アプリへログインできないときの対処法

アプリへログインできないときの対処法は3点あります。
- 取引サーバー名に誤りがある
- MT5のアカウントでログインを試みている
- スマホの通信エラーが起こっている
それぞれ解説していきます。
取引サーバー名に誤りがある
MT4アプリにログインする際、取引サーバー名が誤っているとログインできません。
証券会社から提供された正しいサーバー名を確認し、入力し直してください。サーバー名は、証券会社のウェブサイトや取引口座開設時に送られてきたメールなどで確認できます。
MT5のアカウントでログインを試みている
MT4とMT5は異なるプラットフォームであり、アカウントも異なります。
MT4アプリにはMT4のアカウントでログインする必要があります。MT5のアカウントをお持ちの場合は、MT5アプリをダウンロードしてログインしてください。
スマホの通信エラーが起こっている
スマホの通信環境が悪い場合、MT4アプリにログインできないことがあります。
Wi-Fiに接続するか、モバイルデータ通信の電波状況の良い場所で再度ログインを試みてください。それでも解決しない場合は、スマホを再起動するか、証券会社に問い合わせてください。
注文ができないときの対処法

注文ができないときの対処法は4点あります。
- インターネットの接続状況が不安定
- スプレッドの範囲内で注文をしている
- 証拠金が足りない
- 取引ができない時間帯に取引をしようとしている
それぞれ解説していきます。
インターネットの接続状況が不安定
MT4アプリで注文ができない場合、インターネットの接続状況が不安定な可能性があります。
Wi-Fiに接続している場合は、電波状況の良い場所に移動するか、ルーターを再起動してみてください。モバイルデータ通信の場合は、電波状況の良い場所で再度注文を試みてください。
スプレッドの範囲内で注文をしている
指値注文の場合、スプレッドの範囲内で注文価格を設定すると注文が通りません。
スプレッドとは、売値と買値の差のことです。注文価格をスプレッドの範囲外に設定し直して、再度注文してみてください。
証拠金が足りない
取引を行うには、必要な証拠金(保証金)が必要です。
証拠金が足りない場合は、注文ができません。取引に必要な証拠金は、取引通貨ペア、取引数量、レバレッジによって異なります。
証拠金を確認し、必要であれば入金してから再度注文してみてください。
取引ができない時間帯に取引をしようとしている
外国為替市場は、土日祝日や年末年始など、取引ができない時間帯があります。
また、取引銘柄によっては、取引時間が限られている場合があります。取引時間外に注文しようとしている場合は、取引時間内に再度注文してみてください。
MT4のアプリの使い方に関するよくある質問

- アプリへログインする情報はどこから確認できますか?
-
アプリへログインする情報は、証券会社から提供された口座開設完了メールや会員ページで確認できます。
- パソコンとスマホだと操作方法は違いますか?
-
パソコンとスマホのMT4アプリは、画面レイアウトや操作方法が一部異なりますが、基本的な機能は同じです。
- ログインができない場合はどうすれば良いですか?
-
ログインできない場合は、サーバー名、ID、パスワードが正しいか確認し、通信環境の良い場所で再度お試しください。解決しない場合は、証券会社にお問い合わせください。
まとめ

MT4は、FX取引に欠かせない高機能な取引プラットフォームです。Android、iPhoneどちらでも利用でき、Google PlayストアやApp Storeから簡単にダウンロードできます。
MT4アプリでは、リアルタイムな気配値やチャートの確認、様々な注文方法、取引履歴の管理、さらには自分好みにカスタマイズできる設定機能など、FX取引に必要な機能が豊富に備わっています。
使い方は、ログイン情報を入力してアプリにログインし、気配値画面やチャート画面で銘柄を選択して取引を行います。注文方法も、成行、指値、ワンクリックなど、状況に合わせて使い分けることができます。
MT4アプリは、初心者から上級者まで、FX取引をより効率的かつ効果的に行うための強力なツールです。ぜひこの記事を参考に、MT4の機能を最大限に活用してみてください。









