FXGTは仮想通貨やFX取引に対応した人気の取引プラットフォームです。
この記事ではFXGTの基本的な使い方から、プロのトレーダーも利用する高機能な取引プラットフォームであるMT4やMT5の使い方までを詳しく解説します。
また、FXGTでの口座開設方法、入金・出金手続き、そして実際に取引を行う際の操作方法についても分かりやすく説明します。
MT4とMT5の違いやそれぞれのプラットフォームが提供する機能、使い勝手についても触れていきますので、FXGTでの取引をこれから始めようと考えている方や、より効率的に取引を行いたい経験者の方もぜひご覧ください。
FXGTでMT4を利用するための手順

FXGTでMetaTrader 4(MT4)を使用するためには、いくつかの簡単な手順に従う必要があります。
このプロセスは数分で完了し、Windows、Mac、またはモバイルデバイスでMT4を利用開始できるので、どなたでも利用することができるでしょう。
FXGTにユーザー登録
FXGTの公式ウェブサイトにアクセスし、ホームページ上の「アカウント開設」または「今すぐ登録」ボタンをクリックします。
その後、お名前、メールアドレス、電話番号、生年月日などの個人情報を入力していきます。
また、ユーザー名とパスワードを設定し、利用規約に同意します。
アカウントの種類を選択し、必要な身分証明書や住所証明書をアップロードして本人確認を行います。
最後に、登録プロセスを完了するためにメールで送られてくる確認リンクをクリックします。
MT4の口座を開設
FXGTでMT4の口座を開設する方法は以下の通りです。
ブラウザでFXGTの公式ウェブサイトにアクセスし、ホームページから「アカウント開設」または「今すぐ登録」ボタンをクリックします。
必要な個人情報を入力します。これには、お名前、メールアドレス、電話番号、生年月日などが含まれます。
取引に使用したいアカウントの種類を選択します。FXGTでは、MT4を利用するための様々なアカウントタイプが提供されています。
アカウントの確認のために、身分証明書や住所証明書などの書類をアップロードする必要があります。
提出された書類がFXGTによって確認され、アカウントが承認されると、ログイン情報がメールで送られてきます。
FXGTのウェブサイトからMetaTrader 4プラットフォームをダウンロードし、インストールします。
MT4を起動し、FXGTから提供されたログイン情報を使用してアカウントにログインします。
以上の手順でFXGTでMT4の口座を開設し、取引を開始することができます。
本人確認を行う
FXGTで本人確認を行う方法は以下の通りです.。
まず、FXGTの公式ウェブサイトにアクセスし、アカウントを登録します。
登録したアカウントでマイページにログインします。
マイページの指示に従って、以下の本人確認書類をアップロードします。
- 身分証明書:運転免許証、パスポート、国民身分証明書などの写真付きの公的な身分証明書。
- 住所証明書:公共料金の請求書(電気、ガス、水道)、銀行の取引明細書、住民票など、住所が記載された公的な書類。発行日から3ヶ月以内のものが必要です。
提出された書類はFXGTによって確認され、問題がなければアカウントが承認されます。
確認には数営業日かかる場合があります。
本人確認が完了し、アカウントが承認されると、メールで通知が届きます。
本人確認は、アカウントのセキュリティを強化し、不正利用を防ぐために重要です。書類ははっきりと読み取れる状態でアップロードしてください。
MT4にログイン
FXGTのMT4にログインする手順は以下の通りです。
FXGTの公式ウェブサイトにアクセスします。ウェブサイトには、トレーディングアカウントにログインするための専用セクションがあります。
登録時に使用したユーザー名とパスワードを入力します。これで、FXGTのウェブプラットフォームにログインできます。
MT4をダウンロードします。FXGTのウェブサイトからMT4のダウンロードリンクを見つけて、クリックします。ダウンロードが完了したら、インストールファイルを実行してMT4をインストールします。インストールが完了したら、MT4を起動します。
MT4を起動すると、初めて使用する場合はログイン画面が表示されます。ここで、サーバー名、アカウント番号、およびパスワードを入力する必要があります。FXGTから提供されたこれらの情報を入力し、ログインボタンをクリックします。
ログインが成功すると、FXGTのMT4アカウントにアクセスできます。これで、取引を開始する準備が整いました。
MT4でアカウント認証をする
FXGTのMT4でアカウント認証を行う方法は以下の通りです。
MT4にログインします。ログイン後、画面上部の「ツール」メニューをクリックし、表示されたメニューから「オプション」を選択します。
「サーバー」タブを選択します。このタブでは、サーバーへの接続とアカウントの管理が行えます。
「新しいアカウントの追加」ボタンをクリックします。そうすると、アカウント追加ウィンドウが表示されます。
ウィンドウ内の「新しい取引アカウント」欄にFXGTから受け取った口座情報(口座番号とパスワード)を入力します。
「サーバー」欄には、FXGTの取引サーバー名を選択します。通常はリストに表示されていますが、FXGTから提供された情報を確認してください。
「パスワード」欄には、FXGTから受け取った口座のパスワードを入力します。必要な情報を入力したら、「次へ」をクリックします。
その後、MT4はサーバーに接続し、アカウントを認証します。認証が成功すると、MT4の画面にFXGTの取引アカウントが表示され、取引を開始する準備が整います。
これで、FXGTのMT4でアカウント認証が完了しました。
本人情報を入力
FXGTで本人情報を入力する手順は以下の通りです。
FXGTのウェブサイトにログインします。
ログイン後、画面上部の「マイアカウント」や「プロフィール」などの項目をクリックします。
プロフィールやアカウント情報ページに移動し、本人情報を入力・更新するためのフォームが表示されます。
フォームには、氏名、住所、電話番号、生年月日などの個人情報を入力します。これらの情報はFXGTのアカウントに登録され、取引や口座管理時に使用されます。
入力が完了したら、「保存」または「更新」ボタンをクリックします。すると、入力した情報がFXGTのシステムに保存されます。
これで、FXGTでの本人情報の入力が完了しました。
本人情報の変更が必要な場合は、同じ手順でフォームを開き、更新を行います。
本人情報は正確で最新のものであることを確認し、登録後に情報が変更された場合は速やかに更新してください。
本人確認書類をアップロード
FXGTで本人確認書類をアップロードする手順は以下の通りです。
FXGTのウェブサイトにログインして、画面上部の「設定」の項目内にある「アカウント認証」をクリックします。
本人確認書類をアップロードするためのセクションが表示されるので、個人情報を入力の上、本人確認書類をアップロードします。
FXGTから本人確認が完了した旨の通知を受け取るまで待ちます。通常、メールやアカウントの通知センターを通じて通知されます。
本人確認が完了すると、FXGTのアカウントに確認マークが付与され、取引や出金などの機能が制限なく利用できるようになります。
パソコンからFXGTのMT4を利用するため手順

アカウントの登録ができたら次はMT4を使うための準備をしましょう。
取引をする以外に、取引結果やチャート分析、口座情報の確認など、さまざまな機能を利用するには、MT4のメニューやツールバーから適切な機能を選択します。
取引の履歴や口座残高、各種設定の変更なども、MT4を利用して行うことが可能です。
パソコンにMT4をインストールする
FXGTでパソコンにMT4をインストールする手順は以下の通りです。
ログイン後、トレーディングプラットフォームのページに移動し、MT4をダウンロードします。
ダウンロードしたインストーラーファイル(.exe)を実行してMT4のインストールを行います。
インストールウィザードが表示されるので、内容をよく読んで指示に従って進めてください。
インストール中、必要に応じてインストール先やショートカットの作成などのオプションが表示されるので、任意の項目を選択してインストールを完了させましょう。
インストールが完了すると、デスクトップにMT4のショートカットが作成されます。
FXGTから提供された口座番号とパスワードを入力し、サーバーに接続しましょう。
接続が成功するとMT4の画面が表示され、取引を開始する準備が完了です。
事前にFXGTにてアカウントを作成していれば特に難しい手順はないので、すぐに利用できるでしょう。
アプリ内左上に表示されるファイルから取引口座にログインをする
FXGTの取引口座にログインする方法は以下の通りです。
FXGTの取引アプリを開きます。
アプリ画面の左上にある「ファイル」メニューをクリックしてログインを押します。
ログイン画面が表示されますので、FXGTから提供された口座番号とパスワードを入力してください。
ログイン情報を入力したら、「ログイン」ボタンをクリックしてログインします。
ログインが成功すると、取引口座にアクセスできます。
アプリ内からの操作には特段難しい操作はないので、スムーズに利用が開始できるでしょう。
iPhoneからFXGTでMT4を利用するための手順

iPhoneでFXGTのMT4を利用する手順は以下の通りです。
App StoreでMT4のアプリをダウンロードする
App StoreからFXGTのMT4アプリをダウンロードする手順は以下の通りです。
iPhoneやiPadでApp Storeを開きます。
検索バーに「FXGT MT4」と入力し、検索します。
検索結果から、FXGTのMT4アプリを選択して、MT4アプリの詳細ページに移動し、「インストール」ボタンをタップします。
インストールが開始されるので、ダウンロードが完了するまで待ちます。
ダウンロードが完了したら、「開く」ボタンをタップしてアプリを起動します。
アプリを開くと、FXGTのMT4にログインするための画面が表示されるので、口座番号とパスワードを入力し、ログインします。
通常のアプリをインストールするのと同様の手順なので、特につまづくことなく利用できるでしょう。
設定から開設した口座の情報を入力してログインを行う
FXGTの設定から開設した口座の情報を入力してログインする手順は以下の通りです。
FXGTのMT4アプリを開きます。
右上のメニューアイコンをタップしてメニューを開木、メニューから「設定」を選択します。
設定画面で、「新しいアカウントを追加」をタップしてログインを進めましょう。
「口座追加」画面で、口座タイプを選択します。
口座番号、パスワード、サーバー(FXGTの場合は適切なサーバーを選択)を入力します。
入力が完了したら、「保存」をタップします。
設定画面に戻り、追加した口座がリストに表示されるので、口座を選択してログインします。
口座情報が正しい場合、MT4はサーバーに接続し、取引画面が表示されます。
AndroidからFXGTでMT4を利用するための手順

FXGTのMT4をAndroidで利用する手順は以下の通りです。
PlayStoreでMT4のアプリをダウンロードする
FXGTのMT4アプリをPlay Storeからダウンロードする手順は以下の通りです。
AndroidデバイスでPlay Storeを開き、検索バーに「FXGT MT4」と入力して検索します。
検索結果から、FXGTのMT4アプリを選択してください。
MT4アプリの詳細ページに移動し、「インストール」ボタンをタップします。
インストールが開始され、ダウンロードが完了するまで待ちます。ダウンロードにはインターネット接続が必要です。
ダウンロードが完了したら、「開く」ボタンをタップしてアプリを起動します。
アプリを開くと、FXGTのMT4にログインするための画面が表示されます。口座番号とパスワードを入力し、ログインします。
ログインが成功すると、FXGTのMT4アプリを利用する準備が整います。
画面右上の+ボタンから開設した口座の情報を入力してログインを行う
FXGTのアプリの画面右上の「+」ボタンから開設した口座の情報を入力してログインする手順は以下の通りです。
FXGTのMT4アプリを開きます。
右上の「+」ボタンをタップして、口座を追加する画面を表示させます。
「新しいアカウントを追加」をタップし、口座タイプとして「FXGT」を選択してください。
その後、口座番号、パスワード、サーバーの入力が完了したら「保存」をタップします。
設定画面に戻り、追加した口座がリストに表示されているか確認しましょう。
口座を選択してログインを行います。
口座情報が正しい場合、MT4はサーバーに接続し、口座にログインします。
ログインが成功すると、取引画面が表示されます。
MT4での発注方法

FXGTのMT4での発注する際にはパソコンとスマホで利用することができるので、それぞれの発注方法をご紹介します。
パソコンで発注する方法
パソコンにMT4をインストールし、口座にログインします。
チャート画面を開いて取引したい通貨ペアを選択します。
右クリックしてコンテキストメニューを開き、「取引」→「新規注文」を選択します。
新規注文ウィンドウが表示されるので、取引量や注文タイプを選択し、必要に応じてストップロスやテイクプロフィットを設定します。
注文内容を確認し、注文ウィンドウの「売り」または「買い」ボタンをクリックして注文を送信します。
注文が受理されると、ポジションが開かれます。取引画面でポジションの状況を確認できます。
ポジションをクローズする場合は、取引画面で該当のポジションを選択し、右クリックしてコンテキストメニューから「取引」→「注文を閉じる」を選択します。
クローズ注文が受理されると、ポジションが決済されます。取引履歴に取引結果が記録されます。
iOSで発注する方法
App StoreからFXGTのアプリをダウンロードしてください。
アプリを開き、FXGTのアカウント情報を使用してログインします。
ログイン後、下部のナビゲーションバーから「取引」を選択して取引画面に移動します。
取引したい通貨ペアを選択します。例えば、EUR/USDなどのペアを選択できます。
「新規注文」をタップして、注文タイプを選択します。成行注文や指値注文など、希望する注文タイプを選ぶことができます。
注文量(ロット数)、ストップロス、テイクプロフィットなどの注文の詳細を設定します。
全ての設定が完了したら、「注文を送信」または「購入/売却」ボタンをタップして発注します。
注文が正常に送信されたことを確認し、必要に応じてポジション管理や注文の調整を行います。
Androidで発注する方法
Google PlayストアからFXGTのアプリをダウンロードしてください。
その後アプリを開き、FXGTのアカウント情報を使用してログインします。
ログイン後、下部のナビゲーションバーから「取引」を選択して取引画面に移動します。
取引したい通貨ペアを選択します。例えば、EUR/USDなどのペアを選択できます。
「新規注文」をタップして、注文タイプを選択します。成行注文や指値注文など、希望する注文タイプを選ぶことができます。
注文量(ロット数)、ストップロス、テイクプロフィットなどの注文の詳細を設定します。
全ての設定が完了したら、「注文を送信」または「購入/売却」ボタンをタップして発注します。
注文が正常に送信されたことを確認し、必要に応じてポジション管理や注文の調整を行います。
市場の状況やアプリのバージョンによっては、表示や操作方法が若干異なる場合があるので注意が必要です。
また、取引にはリスクが伴うため、実際の取引を行う前にデモアカウントで練習することをおすすめします。
MT4での決済方法

FXGTのMT4でポジションを決済する方法は、シンプルな操作で実行できます。
MT4プラットフォーム上での決済手順を理解することで、効率的にポジションのクローズが可能となります。
パソコンで決済する方法
パソコンにインストールされているMT4プラットフォームを起動します。
画面下部にある「取引」タブをクリックします。ここには現在開いているポジションが表示されます。
決済したいポジションを見つけ、その行をダブルクリックします。
ポジションの詳細ウィンドウが表示されます。ここで「決済」ボタンをクリックします。
確認ダイアログが表示されるので、「OK」をクリックして決済を完了します。
ポジションが正常に決済されたことを確認します。「取引」タブの「履歴」セクションで、決済されたポジションの詳細を確認することができます。
iOSで決済する方法
iOSデバイスでFXGTのアプリを開いて、ログインをします。
画面下部のナビゲーションバーから「取引」タブを選択します。
開いているポジションのリストから、決済したいポジションを見つけてタップします。
ポジションの詳細画面で、「決済」ボタンまたはオプションを選択します。
決済の詳細を確認し、「確認」や「決済」ボタンをタップしてポジションの決済を完了します。
ポジションが正常に決済されたことを確認します。必要に応じて、取引履歴を確認して決済の詳細を確認できます。
Androidで決済する方法
AndroidデバイスでFXGTのアプリを開き、ログインします。
画面下部のナビゲーションバーから「取引」タブを選択します。
開いているポジションのリストから、決済したいポジションを見つけてタップします。
ポジションの詳細画面で、「決済」ボタンまたはオプションを選択します。
決済の詳細を確認し、「確認」や「決済」ボタンをタップしてポジションの決済を完了します。
ポジションが正常に決済されたことを確認します。必要に応じて、取引履歴を確認して決済の詳細を確認できます。
注意点として、アプリのバージョンやデバイスの設定によって操作手順が若干異なる場合があります。
また、市場の状況によってはスリッページが発生する可能性があるため、実際の決済価格が注文価格と異なる場合があります。
ポジションを決済する前に、リスク管理の戦略を十分に検討することが重要です。
MT4での新規ペアの追加方法
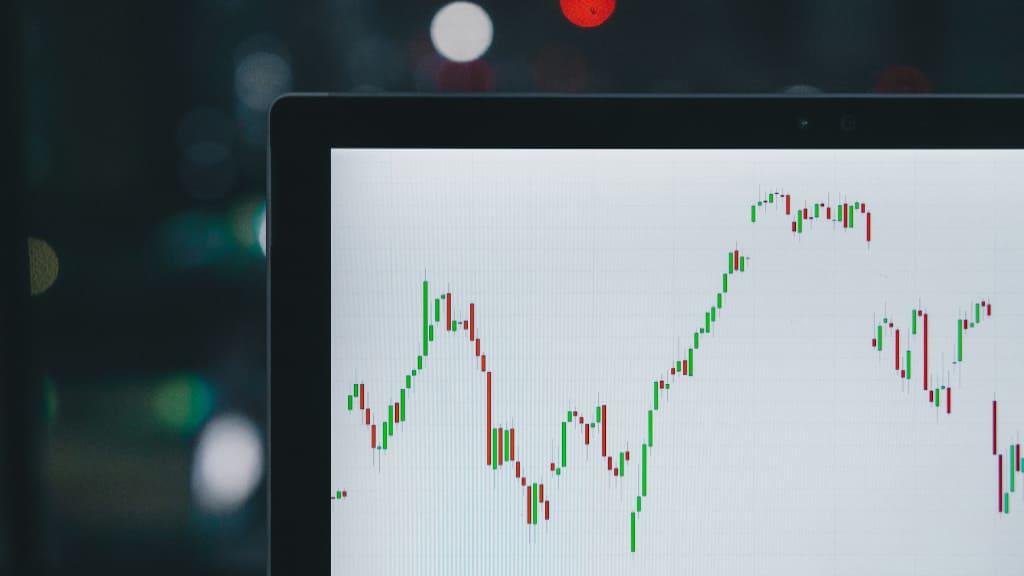
FXGTでMT4プラットフォームを使用している場合、新しい通貨ペアや取引商品を市場ウォッチウィンドウに追加することができます。
この機能は、利用可能な取引オプションを広げたいトレーダーにとって便利です。
パソコンで新規ペアの追加方法
FXGTのMT4プラットフォームをパソコンで起動します。
画面上部の「表示」メニューから「市場ウォッチ」を選択するか、キーボードの「Ctrl + M」を押して市場ウォッチウィンドウを開きます。
市場ウォッチウィンドウで右クリックし、「シンボル」を選択します。これにより、利用可能な通貨ペアや取引商品のリストが表示される「シンボル」ウィンドウが開きます。
追加したい通貨ペアや商品をリストから探し、選択します。複数のペアを一度に追加することもできます。
選択したペアの横にある「表示」ボタンをクリックすると、そのペアが市場ウォッチウィンドウに追加されます。
市場ウォッチウィンドウに新しく追加したペアが表示されていることを確認します。
必要なペアをすべて追加したら、「シンボル」ウィンドウを閉じて、設定を保存します。
iOSで新規ペアの追加方法
iOSデバイスでFXGTのアプリを開きます。
画面下部のナビゲーションバーから「見積もり」タブを選択します。
画面上部の「+」ボタンをタップして、追加したい通貨ペアや商品をリストから選択します。
複数選択することも可能です。
選択が完了したら、画面右上の「完了」ボタンをタップします。
「見積もり」タブに戻り、選択した通貨ペアや商品がリストに追加されていることを確認します。
Androidで新規ペアの追加方法
AndroidデバイスでFXGTのアプリを開きます。
画面下部のナビゲーションバーから「見積もり」タブを選択します。
画面上部の「+」ボタンをタップして、追加したい通貨ペアや商品をリストから選択します。
複数選択することも可能です。
選択が完了したら、画面右上の「完了」ボタンをタップします。
「見積もり」タブに戻り、選択した通貨ペアや商品がリストに追加されていることを確認します。
注意点として、FXGTで利用可能な通貨ペアや商品はブローカーによって異なる場合があります。
追加できるペアに制限がある場合もあるため、詳細はFXGTのサポートや公式ウェブサイトで確認してください。
また、一部のペアや商品は特定のアカウントタイプや取引条件でのみ利用可能な場合があります。
FXGTでMT5を利用するための手順

FXGTでMetaTrader 5(MT5)プラットフォームを利用するための手順は、アカウントの作成からプラットフォームのダウンロード、ログインまでの一連のステップを含みます。
FXGTにユーザー登録
FXGTにユーザー登録する方法は以下の通りです。
ブラウザでFXGTの公式ウェブサイト(https://www.fxgt.com/)にアクセスします。
ホームページ上部または中央にある「アカウントを開設」または「今すぐ登録」ボタンをクリックします。
必要な情報(氏名、メールアドレス、電話番号など)を登録フォームに入力します。
希望するアカウントタイプ(デモアカウントまたはリアルアカウント)を選択します。
利用規約やプライバシーポリシーを読み、同意する場合はチェックボックスにチェックを入れます。
全ての情報を入力し終えたら、「アカウントを開設」ボタンをクリックします。
登録時に入力したメールアドレスに確認メールが送信されます。メール内のリンクをクリックしてアカウントを有効化します。
ログインIDやパスワードなど、アカウントにログインするための情報を設定します。
設定したログイン情報を使用してFXGTにログインし、取引を開始します。
注意点として、リアルアカウントを開設する場合は、本人確認書類や住所証明書類の提出が必要になる場合があります。
また、取引にはリスクが伴うため、リスク管理や取引条件を十分に理解してから取引を開始してください。
MT5の口座を開設
FXGTでMT5の口座を開設するための手順は以下の通りです。
ブラウザでFXGTの公式ウェブサイト(https://www.fxgt.com/)にアクセスします。
ホームページ上部または中央にある「アカウントを開設」または「今すぐ登録」ボタンをクリックします。
必要な情報(氏名、メールアドレス、電話番号など)を登録フォームに入力します。
アカウントタイプの選択画面で、MetaTrader 5 (MT5) を選択します。
利用規約やプライバシーポリシーを読み、同意する場合はチェックボックスにチェックを入れます。
全ての情報を入力し終えたら、「アカウントを開設」ボタンをクリックします。
登録時に入力したメールアドレスに確認メールが送信されます。メール内のリンクをクリックしてアカウントを有効化します。
FXGTのウェブサイトからMT5プラットフォームをダウンロードし、インストールします。
MT5を起動し、FXGTから提供されたログイン情報(口座番号とパスワード)を入力してログインします。
MT5プラットフォームで取引を開始します。
口座を開設する場合にも、本人確認書類や住所証明書類の提出が必要になります。
また、取引にはリスクが伴うため、リスク管理や取引条件を十分に理解してから取引を開始してください。
本人確認を行う
FXGTでMT5を利用するための本人確認を行う手順は以下の通りです。
FXGTの公式ウェブサイトにアクセスし、ログインします。
ログイン後、画面上部のナビゲーションバーから「マイページ」や「アカウント管理」などのセクションに移動します。
「本人確認」や「KYC(Know Your Customer)」などのセクションを選択し、指示に従って本人確認書類をアップロードします。一般的には、以下の書類が必要です。
- 身分証明書:パスポート、運転免許証、または国民IDカードのコピー。
- 住所証明書:公共料金の請求書や銀行明細書など、住所が記載された最近の書類のコピー。
提出した書類はFXGTによって確認され、承認されるまで数営業日かかる場合があります。
本人確認が完了し、アカウントが承認されたら、FXGTから通知が届きます。
本人確認が完了したら、MT5プラットフォームを使用して取引を開始することができます。
注意点として、提出する書類は鮮明で、情報がはっきりと読み取れるものである必要があります。また、FXGTの要求に応じて追加の書類が必要になる場合もあります。
本人確認のプロセスは、セキュリティと規制の要件を満たすために重要です。不明な点があれば、FXGTのカスタマーサポートに問い合わせてください。
MT5にログイン
FXGTでMetaTrader 5(MT5)にログインするための手順は以下の通りです。
FXGTの公式ウェブサイトからMT5プラットフォームをダウンロードし、インストールします。
インストールが完了したら、MT5プラットフォームを起動します。
ログイン画面で、「サーバー」のドロップダウンメニューからFXGTのサーバーを選択します。サーバー名は、FXGTから提供された口座開設メールに記載されています。
「ログインID」と「パスワード」の欄に、FXGTから提供された口座番号とパスワードを入力します。
入力が完了したら、「ログイン」ボタンをクリックします。
ログインが成功すると、MT5プラットフォームの画面左下にある「接続状況バー」に接続状態が表示されます。また、市場ウォッチウィンドウに通貨ペアや商品の価格が表示され始めます。
注意点として、初回ログイン時には、パスワードの変更を求められる場合があります。
また、ログイン情報を正確に入力しているにもかかわらずログインできない場合は、サーバー選択やパスワードの入力ミスがないか確認するか、FXGTのサポートに問い合わせてください。
MT5でアカウント認証をする
FXGTのMetaTrader 5 (MT5) でアカウント認証をする手順は、実際にはFXGTのウェブサイト上で行われます。
MT5プラットフォーム自体ではアカウント認証を行うことはできません。
ブラウザでFXGTの公式ウェブサイトにアクセスし、ログインします。
ログイン後、画面上部のナビゲーションバーから「マイページ」や「アカウント管理」などのセクションに移動します。
「本人確認」や「KYC(Know Your Customer)」などのセクションを選択し、指示に従って本人確認書類をアップロードします。一般的には、以下の書類が必要です。
身分証明書:パスポート、運転免許証、または国民IDカードのコピー
住所証明書:公共料金の請求書や銀行明細書など、住所が記載された最近の書類のコピー
提出した書類はFXGTによって確認され、承認されるまで数営業日かかる場合があります。
アカウント認証が完了し、書類が承認されたら、FXGTから通知が届きます。
アカウント認証が完了したら、MT5プラットフォームでログインして取引を開始することができます。
注意点として、提出する書類は鮮明で、情報がはっきりと読み取れるものである必要があります。また、FXGTの要求に応じて追加の書類が必要になる場合もあります。
本人確認のプロセスは、セキュリティと規制の要件を満たすために重要です。不明な点があれば、FXGTのカスタマーサポートに問い合わせてください。
本人情報を入力
FXGTでMetaTrader 5 (MT5) を利用するために本人情報を入力する手順は、主にアカウントの登録および本人確認(KYC)プロセス中に行われます。
ブラウザでFXGTの公式ウェブサイト(https://www.fxgt.com/)にアクセスします。
ホームページ上部または中央にある「アカウントを開設」または「今すぐ登録」ボタンをクリックします。
必要な情報(氏名、メールアドレス、電話番号、生年月日、住所など)を登録フォームに入力します。
希望するアカウントタイプを選択し、取引に関する詳細情報(経験、資金源など)を入力します。
利用規約やプライバシーポリシーを読み、同意する場合はチェックボックスにチェックを入れます。
「アカウントを開設」ボタンをクリックして登録を完了します。
アカウント登録後、ログインしてマイページから本人確認書類(身分証明書、住所証明書など)をアップロードし、本人確認プロセスを完了します。
FXGTが提出された書類を確認し、アカウントを承認します。
アカウントが承認されたら、FXGTのウェブサイトからMT5プラットフォームをダウンロードしてインストールします。
FXGTから提供されたログイン情報を使用してMT5にログインし、取引を開始します。
注意点として、提出する書類は鮮明で、情報がはっきりと読み取れるものである必要があります。また、FXGTの要求に応じて追加の書類が必要になる場合もあります。
本人確認のプロセスは、セキュリティと規制の要件を満たすために重要です。不明な点があれば、FXGTのカスタマーサポートに問い合わせてください。
本人確認書類をアップロード
FXGTでMetaTrader 5 (MT5) を利用するために本人確認書類をアップロードする手順は以下の通りです。
ブラウザでFXGTの公式ウェブサイトにアクセスし、アカウントにログインします。
ログイン後、画面上部のナビゲーションバーから「マイページ」や「アカウント管理」などのセクションに移動します。
「本人確認」や「KYC(Know Your Customer)」などのセクションを選択し、指示に従って本人確認書類をアップロードします。一般的には、以下の書類が必要です。
身分証明書:パスポート、運転免許証、または国民IDカードのコピー
住所証明書:公共料金の請求書や銀行明細書など、住所が記載された最近の書類のコピー
書類をスキャンまたは写真に撮り、指定されたフォーマット(通常はJPEG、PDFなど)でアップロードします。
提出した書類はFXGTによって確認され、承認されるまで数営業日かかる場合があります。
アカウント認証が完了し、書類が承認されたら、FXGTから通知が届きます。
本人確認が完了したら、MT5プラットフォームを使用して取引を開始することができます。
注意点として、提出する書類は鮮明で、情報がはっきりと読み取れるものである必要があります。また、FXGTの要求に応じて追加の書類が必要になる場合もあります。
本人確認のプロセスは、セキュリティと規制の要件を満たすために重要です。不明な点があれば、FXGTのカスタマーサポートに問い合わせてください。
パソコンでFXGTでMT5を利用するための手順

FXGTでMetaTrader 5 (MT5) をパソコンで利用するためには、アカウントの登録、本人確認、MT5プラットフォームのダウンロード、およびログインの一連の手順を完了する必要があります。
パソコンにMT5をインストールする
FXGTでMetaTrader 5 (MT5) をパソコンにインストールするための手順は以下の通りです。
ウェブサイトのナビゲーションメニューまたはホームページから、「取引プラットフォーム」や「ダウンロード」などのセクションを探し、MetaTrader 5のダウンロードページに移動します。
ダウンロードページで、Windows向けのMT5ダウンロードリンクを探し、クリックしてインストールファイルをダウンロードします。
ダウンロードしたインストールファイル(例:mt5setup.exe)をダブルクリックして実行します。
インストールウィザードの指示に従って、インストールプロセスを進めます。言語の選択、インストール先のフォルダの指定、利用規約への同意などが含まれます。
インストールが完了すると、MT5が自動的に起動する場合があります。
起動しない場合は、デスクトップのショートカットアイコンやスタートメニューからMT5を起動してください。
MT5を起動したら、FXGTの取引サーバーを選択し、FXGTから提供されたログイン情報(口座番号とパスワード)を使用してログインします。
ログインが完了したら、MT5プラットフォームを使用して取引を開始できます。
注意点として、インストールプロセス中にセキュリティソフトウェアやファイアウォールによって警告が表示される場合があります。
これは通常のプロセスの一部であるため、インストールを許可してください。また、MT5を使用する前に、FXGTでアカウントの登録と本人確認を完了させておく必要があります。
アプリ内左上に表示されるファイルから取引口座にログインをする
FXGTのアプリ(MetaTrader 5)で取引口座にログインする手順は以下の通りです。
FXGTのMetaTrader 5アプリを起動して、アプリの左上隅にある「ファイル」メニューをクリックします。
ドロップダウンメニューから「ログイン」を選択します。
「ログイン」ウィンドウが表示されるので、FXGTから提供された口座番号(ログインID)とパスワードを入力します。
「サーバー」のドロップダウンリストから、FXGTの取引サーバーを選択します。
サーバー名は、FXGTから提供された口座開設メールに記載されていることが多いです。
全ての情報を入力したら、「ログイン」ボタンをクリックします。
ログインが成功すると、画面の左下隅にある「接続状況バー」に接続状態が表示されます。
また、市場ウォッチウィンドウに通貨ペアや商品の価格が表示され始めます。
注意点として、初回ログイン時には、パスワードの変更を求められる場合があります。
また、ログイン情報を正確に入力しているにもかかわらずログインできない場合は、サーバー選択やパスワードの入力ミスがないか確認するか、FXGTのサポートに問い合わせてください。
iPhoneでFXGTでMT5を利用するための手順

iPhoneでFXGTのMetaTrader 5 (MT5) を利用するためには、アプリのダウンロード、アカウントのログイン、および取引設定の構成など、いくつかの基本的な手順を完了する必要があります。
App StoreでMT5のアプリをダウンロードする
FXGTでMetaTrader 5 (MT5) アプリをiPhoneにダウンロードするための手順は以下の通りです。
iPhoneのホーム画面からApp Storeアプリを開きます。
画面下部にある検索アイコンをタップし、検索バーに「MetaTrader 5」または「MT5」を入力します。
検索結果から「MetaTrader 5 – Forex & Stock trading」を選択します。アプリのアイコンには「MT5」と表示されています。
「入手」ボタンをタップしてダウンロードを開始します。初めてアプリをダウンロードする場合、または以前に設定した制限がある場合は、Apple IDのパスワードの入力またはFace ID/Touch IDの認証が求められる場合があります。
ダウンロードが完了すると、アプリが自動的にインストールされます。インストールが完了したら、「開く」ボタンが表示されます。
「開く」ボタンをタップするか、ホーム画面に追加されたMT5のアイコンをタップしてアプリを開きます。
これで、iPhoneにMT5アプリがダウンロードされ、インストールされました。
設定から開設した口座の情報を入力してログインを行う
FXGTのMetaTrader 5 (MT5) アプリで設定から開設した口座の情報を入力してログインを行う手順は以下の通りです。
iPhoneでダウンロードしたMT5アプリを開きます。
画面下部にある「設定」アイコン(歯車の形をしている)をタップします。
「新規口座」または「口座にログイン」を選択します。
「ブローカーにログイン」を選択し、検索バーに「FXGT」を入力して検索します。FXGTのサーバーが表示されます。
FXGTの取引サーバーを選択します。サーバー名は、FXGTから提供された口座開設メールに記載されていることが多いです。
口座番号(ログインID)とパスワードを入力します。これらの情報もFXGTから提供されています。
「サインイン」または「ログイン」ボタンをタップしてログインを完了します。
ログインが成功すると、画面上部に口座情報が表示され、取引画面にアクセスできるようになります。
注意点として、正確なサーバー名とログイン情報を入力することが重要です。
ログインに問題がある場合は、入力情報を再確認するか、FXGTのサポートに問い合わせてください。
また、インターネット接続が安定していることを確認してください。
AndroidでFXGTでMT5を利用するための手順

AndroidデバイスでFXGTのMetaTrader 5 (MT5) を利用するためには、アプリのダウンロード、アカウントのログイン、および取引設定の構成など、いくつかの基本的な手順を完了する必要があります。
PlayStoreでMT5のアプリをダウンロードする
FXGTでMetaTrader 5 (MT5) アプリをAndroidデバイスにダウンロードするための手順は以下の通りです。
Androidデバイスのホーム画面からGoogle Playストアアプリを開きます。
画面上部にある検索バーをタップし、「MetaTrader 5」または「MT5」を入力して検索します。
検索結果から「MetaTrader 5: Trade Forex and Stocks at any time, at any place!」を選択します。アプリのアイコンには「MT5」と表示されています。
「インストール」ボタンをタップしてダウンロードとインストールを開始します。
ダウンロードとインストールが完了すると、「開く」ボタンが表示されます。
「開く」ボタンをタップするか、ホーム画面やアプリドロワーに追加されたMT5のアイコンをタップしてアプリを開きます。
次に、FXGTの取引口座にログインして、取引を開始することができます。
画面右上の+ボタンから開設した口座の情報を入力してログインを行う
FXGTのMetaTrader 5 (MT5) アプリで開設した口座の情報を入力してログインを行う手順は以下の通りです。
AndroidデバイスでダウンロードしたMT5アプリを開きます。
画面右上にある「+」ボタンをタップします。
メニューから「新規アカウント」を選択します。
「新規アカウント」画面で、「ログインによる既存口座への接続」を選択します。
検索バーに「FXGT」を入力し、検索結果からFXGTのサーバーを選択します。
「ログイン」と「パスワード」の欄に、FXGTから提供された口座番号とパスワードを入力します。
「サーバー」のドロップダウンリストから、FXGTの取引サーバーを選択します。サーバー名は、FXGTから提供された口座開設メールに記載されています。
全ての情報を入力したら、「サインイン」ボタンをタップしてログインを完了します。
ログインが成功すると、画面上部に口座情報が表示され、取引画面にアクセスできるようになります。
注意点として、正確なサーバー名とログイン情報を入力することが重要です。
ログインに問題がある場合は、入力情報を再確認するか、FXGTのサポートに問い合わせてください。
また、インターネット接続が安定していることを確認してください。
MT5での発注方法

FXGTのMetaTrader 5 (MT5) プラットフォームで発注するためには、いくつかの基本的なステップを理解し、実行する必要があります。
パソコンで発注する方法
FXGTで開設した取引口座でMT5プラットフォームを起動します。
「市場ウォッチ」ウィンドウから取引したい通貨ペアを探し、ダブルクリックします。
または、直接チャートウィンドウで通貨ペアを右クリックして「新規注文」を選択しましょう。
「新規注文」ボタンをクリックするか、キーボードのF9キーを押して注文ウィンドウを開きます。
注文を確定する時は「売り/買い」ボタンをクリックして注文を確定してください。
成行注文の場合は、市場価格で直ちに実行されます。指値注文や逆指値注文の場合は、指定した価格に達したときに注文が実行されます。
「取引」タブで注文の状態を確認します。注文が実行されると、開いたポジションが表示されます。
iOSで発注する方法
iOSデバイスでMT5アプリを開きます。
「見積もり」タブから取引したい通貨ペアを探し、タップします。
選択した通貨ペアのチャート画面で、「取引」ボタンをタップして注文ウィンドウを開きます。
注文ウィンドウで必要な情報を入力します。
「買い」または「売り」ボタンをタップして注文を確定します。成行注文の場合は、市場価格で直ちに実行されます。指値注文や逆指値注文の場合は、指定した価格に達したときに注文が実行されます。
「取引」タブで注文の状態を確認します。注文が実行されると、開いたポジションが表示されます。
Androidで発注する方法
AndroidデバイスでMT5アプリを開きます。
「見積もり」タブから取引したい通貨ペアを探し、タップします。
選択した通貨ペアのチャート画面で、「取引」ボタンをタップして注文ウィンドウを開きます。
注文ウィンドウで必要な情報を入力します。
「買い」または「売り」ボタンをタップして注文を確定します。成行注文の場合は、市場価格で直ちに実行されます。指値注文や逆指値注文の場合は、指定した価格に達したときに注文が実行されます。
「取引」タブで注文の状態を確認します。注文が実行されると、開いたポジションが表示されます。
注意点として、取引にはリスクが伴います。注文を行う前に、取引戦略、リスク管理、証拠金要件などを十分に理解しておくことが重要です。また、リアルマネーを使う前にデモアカウントで練習することをお勧めします。
MT5での決済方法

FXGTのMetaTrader 5 (MT5) プラットフォームでポジションを決済するには、いくつかの簡単な手順に従う必要があります。
パソコンで決済する方法
FXGTで開設した取引口座でMT5プラットフォームを起動します。
画面下部にある「取引」タブをクリックして、現在開いているポジションを表示します。
決済したいポジションの行を右クリックして、コンテキストメニューを開きます。
コンテキストメニューから「ポジションの決済」または「取引を閉じる」を選択します。
ポジション決済の確認ウィンドウが表示されるので、「閉じる」ボタンをクリックして決済を完了します。
「取引」タブの「履歴」セクションで、決済されたポジションの詳細を確認することができます。
iOSで決済する方法
iOSデバイスでMT5アプリを開きます。
画面下部のナビゲーションバーから「取引」タブを選択します。
ここには現在開いているポジションが表示されます。
決済したいポジションをタップします。
ポジションの詳細画面で、「決済」ボタンまたはオプションを選択します。
決済の詳細を確認し、「確認」や「決済」ボタンをタップしてポジションの決済を完了します。
ポジションが正常に決済されたことを確認します。必要に応じて、「履歴」タブを確認して決済の詳細を確認できます。
Androidで決済する方法
AndroidデバイスでMT5アプリを開きます。
画面下部のナビゲーションバーから「取引」タブを選択します。ここには現在開いているポジションが表示されます。
決済したいポジションをタップします。
ポジションの詳細画面で、「決済」ボタンまたはオプションを選んでください。
決済の詳細を確認し、「確認」や「決済」ボタンをタップしてポジションの決済を完了します。
ポジションが正常に決済されたことを確認します。必要に応じて、「履歴」タブを確認して決済の詳細を確認できます。
注意点として、アプリのバージョンやデバイスの設定によって操作手順が若干異なる場合があります。
また、市場の状況によってはスリッページが発生する可能性があるため、実際の決済価格が注文価格と異なる場合があります。ポジションを決済する前に、リスク管理の戦略を十分に検討することが重要です。
MT5での新規ペアの追加方法
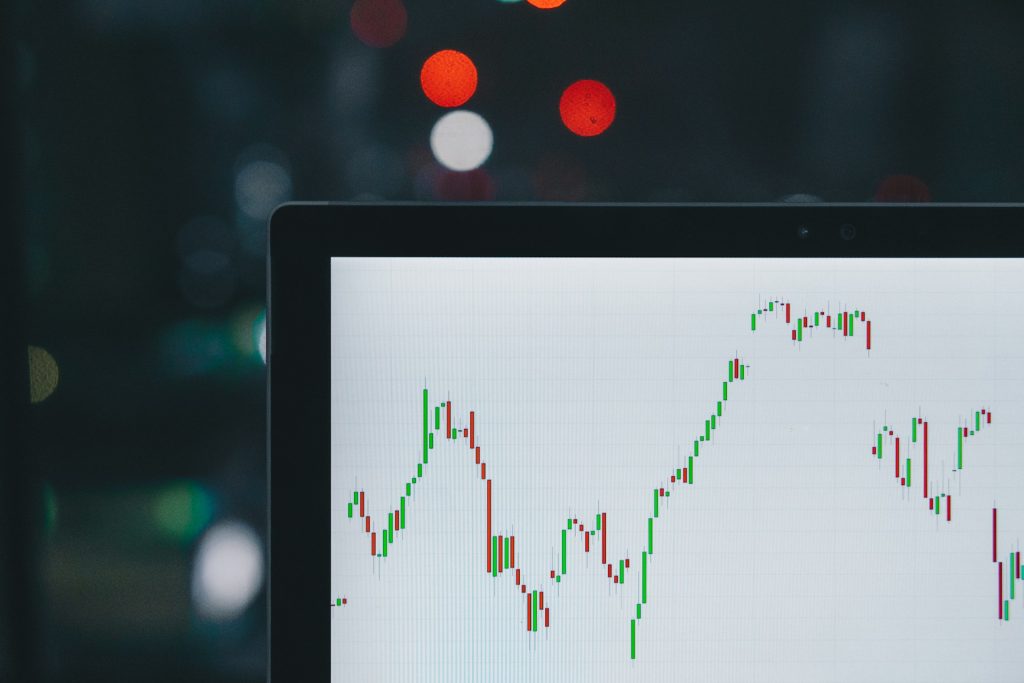
FXGTでMetaTrader 5 (MT5) プラットフォームを使用している場合、新しい通貨ペアや金融商品を市場ウォッチウィンドウに追加することができます。
これにより、取引の選択肢が広がり、より多様な投資戦略を展開することが可能になります。
パソコンで新規ペアの追加方法
FXGTで開設した取引口座でMT5プラットフォームを起動します。
画面上部のメニューバーから「表示」を選択し、「市場ウォッチ」をクリックします。または、キーボードの「Ctrl + M」を押して市場ウォッチウィンドウを開くこともできます。
市場ウォッチウィンドウで右クリックし、「シンボル」を選択します。シンボルウィンドウが表示され、利用可能なすべての通貨ペアや金融商品が一覧表示されます。
追加したい通貨ペアや商品を見つけて選択し、「表示」ボタンをクリックします。これにより、選択したペアが市場ウォッチウィンドウに追加されます。
市場ウォッチウィンドウに新規ペアが追加されたことを確認します。必要に応じて、追加したい他のペアも同様の手順で追加できます。
シンボルウィンドウを閉じて、設定を保存します。
iOSで新規ペアの追加方法
iOSデバイスでMT5アプリを開きます。アプリがインストールされていない場合は、App Storeからダウンロードしてください。
アプリ内で取引画面に移動します。
通常はアプリの下部にあるメニューバーから「見積もり」や「市場」などのオプションを選択することでアクセスできます。
取引画面で通貨ペアの一覧が表示されているはずです。
もし表示されていない場合は、画面右上にある「+」アイコンをタップして一覧を表示させます。
銘柄一覧で「+」アイコンをタップし、利用可能な通貨ペアのリストが表示されます。追加したい新規ペアを探し、選択して追加します。
追加後、取引画面に戻り、新規ペアが一覧に追加されていることを確認します。
Androidで新規ペアの追加方法
AndroidデバイスでMT5アプリを開きます。アプリがインストールされていない場合は、Google Playストアからダウンロードしてください。
アプリ内で取引画面に移動します。通常はアプリの上部にあるメニューバーから「見積もり」や「市場」などのオプションを選択することでアクセスできます。
取引画面で通貨ペアの一覧が表示されているはずです。もし表示されていない場合は、画面上部の「+」アイコンをタップして一覧を表示させます。
銘柄一覧で「+」アイコンをタップし、利用可能な通貨ペアのリストが表示されます。追加したい新規ペアを探し、選択して追加します。
追加後、取引画面に戻り、新規ペアが一覧に追加されていることを確認します。
アプリのバージョンやデバイスによっては、上記の手順に若干の違いがある場合があります。
また、FXGTの提供するサービスやアプリの機能は変更される可能性があるため、最新の情報については公式サイトやアプリ内のヘルプセクションを参照してください。
MT4/MT5の違い
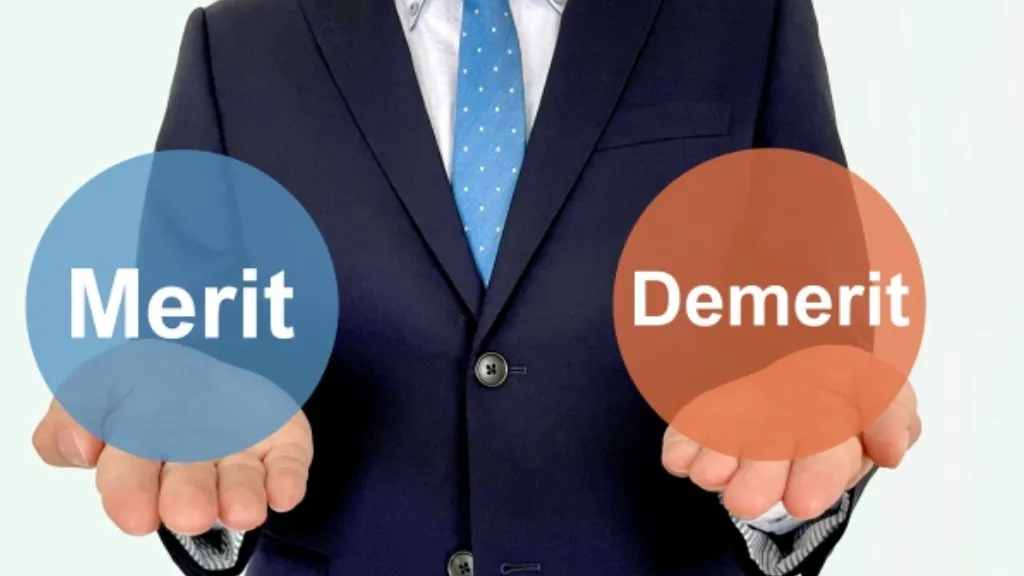
FXGTでのMT4 (MetaTrader 4) とMT5 (MetaTrader 5) の主な違いは以下の通りです。
- 市場と取引商品
- テクニカル分析ツール
- 注文の種類
- ヘッジングとネッティング
- 実行速度
- エキスパートアドバイザー(EA)とスクリプト
1. 市場と取引商品
MT4は主に外国為替(Forex)取引に焦点を当てており、CFDや先物取引もサポートしていますが、商品の範囲は限定的です。
MT5はより多様な市場をカバーしており、株式、株価指数、先物、オプションなどの幅広い金融商品に対応しています。
2. テクニカル分析ツール
MT4には30種類のテクニカル指標と24種類の分析オブジェクトが含まれています。
MT5では、38種類のテクニカル指標と44種類の分析オブジェクトが利用可能で、より高度な分析が可能です。
3. 注文の種類
MT4は4種類の注文をサポートしています: 市場注文、指値注文、逆指値注文、およびトレーリングストップ。
MT5はこれらに加えて、注文の種類が6種類に増え、より柔軟な取引戦略が可能になります。
4. ヘッジングとネッティング
MT4はヘッジモードのみをサポートしており、複数のポジションを同時に保有できますが、それぞれが独立して管理されます。
MT5はヘッジモードとネッティングモードの両方をサポートしており、ネッティングモードでは複数の注文が一つのポジションに統合されます。
5. 実行速度
MT5はMT4よりも高速な注文実行と処理速度を持っているとされています。これは、MT5がより新しい技術で構築されているためです。
6. エキスパートアドバイザー(EA)とスクリプト
両方のプラットフォームはEAとスクリプトをサポートしていますが、MT5はMT4とは異なるプログラミング言語(MQL5)を使用しており、より高度な機能と柔軟性を提供します。
FXGTでどちらのプラットフォームを使用するかは、個々の取引ニーズと好みによって異なります。MT4はそのシンプルさと外国為替取引に特化しているため、多くのトレーダーにとって魅力的です。
一方、MT5はより幅広い市場にアクセスし、高度な分析ツールや取引機能を利用したいトレーダーに適しています。
MT4/MT5を利用できない時の対処法

FXGTでMT4またはMT5を利用できない場合、いくつかの一般的な対処法があります。まずは接続の問題を確認し、プラットフォームの設定やアップデートをチェックします。
また、FXGTのサポートチームに連絡することで、問題の特定と解決が迅速に行える場合もあります。
ログイン情報を確認する
ログイン情報の確認は、FXGTでMT4やMT5を利用できない場合の最初のステップです。以下の点をチェックしてください。
入力したユーザー名とパスワードが正しいことを確認します。時々、キーボードの大文字小文字の切り替えや入力ミスが原因でログインできないことがあります。
MT4やMT5のログイン画面で、正しいサーバーを選択していることを確認してください。FXGTが提供するサーバーリストの中から適切なものを選んでください。
実際の取引アカウントとデモアカウントではログイン情報が異なる場合があります。使用しているアカウントタイプに適した情報を入力していることを確認してください。
パスワードを忘れた場合や間違えている可能性がある場合は、FXGTのウェブサイトやサポートチームを通じてパスワードのリセットを試みてください。
アカウントが有効であり、利用停止や制限がかかっていないことを確認してください。必要に応じてFXGTのサポートチームに連絡してアカウントの状態を確認してください。
ログイン情報が正しくても問題が解決しない場合は、インターネット接続の問題、プラットフォームの設定、またはシステムのアップデートなど、他の原因を検討する必要があります。
選択している口座を確認する
FXGTでMT4やMT5を利用できない場合、以下の手順で口座情報の確認と選択を行ってください。
MT4またはMT5を開きます。
「ファイル」メニューから「ログイン」を選択し、ログイン情報(口座番号とパスワード)が正しいことを確認します。誤りがある場合は、正しい情報を入力して再度ログインしてください。
ログイン時に複数の口座がある場合は、正しい口座を選択していることを確認します。選択されている口座が間違っている場合は、正しい口座を選択してください。
サーバーが正しく選択されているか確認します。FXGTが提供するサーバーリストから正しいサーバーを選択してください。
プラットフォームの右下隅にある接続状態バーを確認し、接続が確立されていることを確認します。接続に問題がある場合は、インターネット接続を確認し、必要に応じて再接続してください。
上記の手順で問題が解決しない場合は、FXGTのカスタマーサポートに連絡して、さらなる支援を求めてください。
ログイン情報や口座の選択が正しくないと、プラットフォームに正常にアクセスできないため、これらの確認は非常に重要です。
そもそもFXGTで利用できないMT4/MT5を使用している
FXGTで利用できないMT4またはMT5を使用している場合、以下の手順を試してください。
FXGTの公式ウェブサイトから、対応しているMT4またはMT5のプラットフォームをダウンロードしてください。FXGTが提供する公式のプラットフォームを使用することで、互換性の問題を回避できます。
ダウンロードしたプラットフォームをインストールします。
既存のプラットフォームをアンインストールしてから、新しいバージョンをインストールのがおすすめです。
新しいプラットフォームを開き、FXGTから提供された正しいログイン情報(口座番号とパスワード)を使用してログインします。
FXGTが提供するサーバーリストから適切なサーバーを選択してください。サーバーの選択が間違っていると、プラットフォームにログインできないことがあります。
プラットフォームの右下隅にある接続状態バーを確認し、接続が確立されていることを確認します。問題がある場合は、インターネット接続を確認し、再度ログインを試みてください。
それでも問題が解決しない場合は、FXGTのカスタマーサポートに連絡して、さらなる支援を求めてください。
FXGTでサポートされているプラットフォームを使用することが重要です。互換性のないプラットフォームを使用すると、取引に必要な機能が利用できない場合があります。
まとめ

FXGTは外国為替取引と仮想通貨取引を提供するオンラインブローカーです。
取引にはMetaTrader4(MT4)とMetaTrader5(MT5)の両方のプラットフォームを利用できます。
どちらのプラットフォームもダウンロードしてインストールし、FXGTから提供されるログイン情報でアクセスすることができます。
取引を開始する前に、デモアカウントを利用してプラットフォームの機能を試したり、取引戦略を練ってみたりして使い勝手を確認してから楽しむのも良いでしょう。









